Images (photos and graphics)
FORMATTING
This section explains how to prepare images before uploading them to the File Manager. Within the File Manager, preparation folders are used to store images and files for display on the website.
Before Uploading Images to Web Pages
Important:
When creating posts (e.g., blogs, articles, news) using the form upload, images are uploaded directly from your computer and do not require formatting based on these guidelines.
Steps prior to uploading images through the File Manager:
- Organise Files: Store images in appropriate folders for easy access and management.
- File Naming: Use clear, descriptive file names to improve SEO and maintain organisation.
- When replacing an existing image, rename the new file before uploading.
- If the filename remains the same, the website may not recognise the updated image.
- Image Sizing: Ensure images are scaled correctly to fit the webpage layout.
- File Format: Use common web formats such as JPEG or PNG for maximum compatibility.
- Optimisation: Compress images to balance good visual quality with fast page load times.
- Alt Text: When uploaded and place on the page, add descriptive alt text for accessibility and search visibility.
Properly formatted and organised images significantly enhance website performance and user experience.
The File Manager contains folders, created by the website manager, for uploading images and files to your web pages.
Guidelines prior to uploading images:
- Use the Correct Folder: Always upload images into the appropriate folder to ensure proper organisation and display.
- Renaming for updates:
When replacing an existing image, rename the new file before uploading.
-
If the filename remains the same, the website may not recognise the updated image.
-
- File Organisation: Store images in relevant folders to maintain a clear, manageable structure.
- Image Preparation: Optimise images for web use by adjusting size, format, and compression before uploading.
Following these steps ensures that images are correctly displayed and easily managed within the website.
Working in the File Manager
-
Right-click an image to Preview, Rename, Delete, Copy, Cut, or Paste.
- To move an image to another folder:
Right-click the image → select Cut → go to the destination folder → right-click → select Paste. -
Expand the window by clicking the small square next to the X (close) icon.
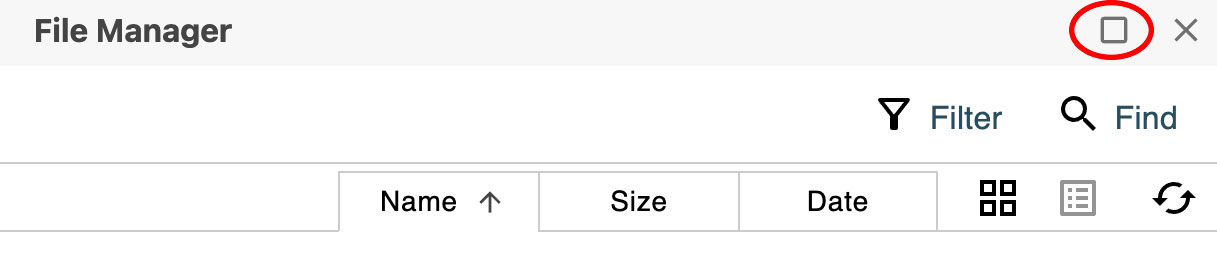
-
Switch between thumbnail and list view using the format icons in the top right.

Image size and format
Preparing images and graphics for upload
Before you start, make sure that all images and graphics meet the following requirements:
-
File Types:
Accepted formats are JPG, GIF, PNG, and AVI. -
File Size:
Files must be no larger than 1MB.-
Larger files can slow down the website and may cause pages to break.
-
Important Display Guidelines:
- Images can be visually reduced on the page after uploading to the File Manager. This does not reduce the file size.
- Images should not be enlarged beyond their original size on the page, as this will cause them to appear pixelated or fuzzy.
Recommended Formats:
- JPG – Best for photographs.
- GIF – Ideal for graphics with flat colours, such as logos.
- PNG – Best for images requiring transparent backgrounds.
Image Resolution:
- Scan or save all images at 72 dpi (dots per inch).
- Alternatively, ensure images are no more than 1400 pixels wide — this is the maximum width typically needed for web display.
Image sizes for different areas of your page
Sizes are a guide only and individual websites may have slight variations. Check 'Your Notes' if your site has custom features.
Gallery Images: Approx: 1000 x 800 pw @ 72dpi
Slideshow: 1400 (w) x 400 (h) px @ 72dpi
Extra Wide Content: Approx 1400 (w) x 400 (h) px @ 72dpi
Top Content: Approx 1320 (w) x 400 (h) px @ 72dpi
Main Content: Approx 860 (w) x Any height px @ 72dpi
Right hand column - Custom Panel 1: The vertical area in the right of the page. Approx 440px (max) wide @72dpi
Bottom Content: Depending on how it has been coded: - approx: 1320x400px or >1400x400px @72dpi
Finding an uploaded image's size
To check the size of an uploaded image:
- Go to Site Tools > File Manager.
- Locate the image in the folder directory on the left.
- Switch to List View to see file dimensions (in pixels).
- Sort by name, size, or date to help find your file.
- Record image sizes in Your Notes (far left menu in page edit mode).
To resize images before uploading, you will need a graphics program on your computer, such as:
- Adobe Photoshop
- Paint (built into Windows)
Or try these online tools:
Learn more about image resolution:
How to Resize an Image on the Page:
Quick Resize:
- Select the image.
- Drag the bottom-right blue square corner toward the center to reduce size.
Resize using Edit Mode:
- In page edit mode click on the image so that it is highlighted with a blue line.
- Click on the menu icon "Image Details".
- Adjust only the Width or Height values manually.
- Save
Important Tips:
- This does not reduce the file size.
- Only reduce the size, never enlarge the image on the page, as this will make it pixelated and poor quality.
- Uploaded images should not exceed 500KB to ensure fast page load speeds and good website performance.

Original image size shown is 350 x 233. 12.2kb

Reduced size shown 180 x 121. 12.2kb
BACK TO MENU
UPLOADING
This section explains how to upload images to a webpage using the File Manager.
Inserting Images into Text Content
-
Position the Cursor
- Click where you want the image to appear.
- For inline images, place the cursor at the start of a sentence.
- For standalone images, add a paragraph break and position the cursor.
-
Upload the Image

- Click the "Image Details" icon (mountain photo).
- Choose a folder in File Manager or create a new one.
- Click Upload (top left), then Add File(s).
- Select your image from your computer and click Open.
- Click Finish when the upload is complete.
-
Insert the Image
-
- Hover over the uploaded image to select it.
- Click Pick.
- Fill in Alternative description and Image title.
- Click Save, the image will appear where you placed the cursor.
-
-
Save Changes
-
- Click Save Page to finalise your updates.
Notes:
- Images are responsive by default (they adjust to screen size).
- To disable responsiveness:
- Select the image in edit mode.
- Go to Formats > Responsive Styles.
- Toggle Responsive Image (checked = on).
- For text wrapping, see the section "Text Wrap an Image".
How to change an image already on the page
-
Click on the image you wish to change.
-
Upload the new image

- Click the "Image Details" icon (mountain photo).
- Upload (top left), a new image if not already in the File Manager.
-
Select the new image
- Hover over the new image to select it.
- Click Pick.
- Fill in Alternative description and Image title.
- Click Save, the image will appear in place of the old image.
- Click Save Page to finalise your updates.
BACK TO MENU
ENHANCING IMAGES
This section explains how to enhance an image for better user experience.
Adding Title and Alt tags to your image
-
Place the image into your text page using File Manager.
-
Right-click on the image.
-
Click on the option labeled "Image Details."
-
Fill in Alternative description and/or Image Title
-
Save
The differences between Alt Tags and Image Titles.
The differences between Alternative description (alt tags) and Image Titles are:
- Alt tags should be short for describing the image’s purpose.
- Image titles can be longer for communication with the user.
- Alt tags are for screen readers and search engine crawlers.
- Image titles are for user experience.
- Alt tags can’t be seen on the web page.
- Image titles can be visually rendered on the web page
- Alt tags are seen as an alternative textual expression of the image.
- Image titles are seen as image tooltips,
To get an image to sit left or right, with the text wrapping around it.
-
Place the cursor at the beginning of the text, where you wish to place the image.
-
Upload the image to the page.
-
With the image highlighted, go to the left 'Paragraph' dropdown menu containing Alignment.
-
Select either Block/Image Left with margin or Block/Image Right with margin.
NOTE: If you have added a caption, under the image, go to the Alignment dropdown and use 'Left' or 'Right' instead of Block Image.
 Block/Image Left with margin. Maecenas non eleifend nibh. Sed tincidunt accumsan justo, ut vestibulum velit blandit quis. Lorem ipsum dolor sit amet, consectetur adipiscing elit. In libero nisl, ultrices ut imperdiet vitae, varius in mauris. Nunc ut dolor nec lacus vehicula consequat at vitae ligula. Nullam convallis, diam ut maximus egestas, lorem sapien maximus orci, vitae porta nunc mauris at nisl. Suspendisse sed tortor at nisi gravida ultrices. Donec urna purus, hendrerit id diam in, vulputate pellentesque justo. Class aptent taciti sociosqu ad litora torquent per conubia nostra, per inceptos himenaeos. Nulla semper augue id scelerisque venenatis. Ut commodo nec justo vitae semper. Donec eu posuere neque. Nunc neque magna, ullamcorper quis auctor eget, convallis id diam. Pellentesque sollicitudin facilisis metus at suscipit.
Block/Image Left with margin. Maecenas non eleifend nibh. Sed tincidunt accumsan justo, ut vestibulum velit blandit quis. Lorem ipsum dolor sit amet, consectetur adipiscing elit. In libero nisl, ultrices ut imperdiet vitae, varius in mauris. Nunc ut dolor nec lacus vehicula consequat at vitae ligula. Nullam convallis, diam ut maximus egestas, lorem sapien maximus orci, vitae porta nunc mauris at nisl. Suspendisse sed tortor at nisi gravida ultrices. Donec urna purus, hendrerit id diam in, vulputate pellentesque justo. Class aptent taciti sociosqu ad litora torquent per conubia nostra, per inceptos himenaeos. Nulla semper augue id scelerisque venenatis. Ut commodo nec justo vitae semper. Donec eu posuere neque. Nunc neque magna, ullamcorper quis auctor eget, convallis id diam. Pellentesque sollicitudin facilisis metus at suscipit.
Image Hover: Switching to Another Image
On most Flightdec websites, a change in colour or contrast when hovering over an image or highlighted text indicates it’s a clickable link.
Default Hover Effect
By default, images fade to 70% opacity on hover.
If this effect isn’t working, use your admin HELP to adjust or restore it.
Custom Hover: Swapping to a Different Image
1. Prepare Your Images
-
Create two versions of the image.
-
Name the hover version by adding “-hover” before the
.jpgextension.-
Example:
-
Normal image:
HomeImage.jpg -
Hover image:
HomeImage-hover.jpg
-
-
2. Upload the Images
-
Upload both images into the same folder in your File Manager.
3. Apply the Hover Swap
-
Click on the image on your website.
-
In the toolbar, find the menu next to the Tx icon.
-
From the dropdown, select Responsive Styles.
-
Click "Hover Image Swap" to activate the effect.
Captions under images
To get a caption aligned and flush underneath your image, it must be done in the order below.
Insert your image into the page. See above 'Uploading images.
Apply a caption to your image
-
- Select your image in the page edit mode.
- Select the icon “insert/edit image”, (looks like a photo of a mountain.)
-
Tick the "Show caption" button. Click Save.
-
Highlight the word Caption and type or paste in your caption text. Save Page.
-
If you wish the image to align left or right around body copy go to Paragraph/Alignment select left or right. (Not Block).
If it's not working, start afresh and reinsert your image.

Note: Alternative description: a detailed explanation of an image that provides information to visually impaired users.
Image title: is the text which a user sees after hovering over the image.
Borders on images
To add a border to an image, (a thin black line)
-
-
Add your image to the page
-
Click on your image
-
Select ‘menu item' to the right of Clear formatting icon Tx)
-
In the dropdown > Special Styles > Img Border
-
SAVE PAGE
-
Make links in images, text and email
Links to pages in your website - see below for links to external website pages
-
-
Start by harvesting the link - the URL extension of the landing page (page linking to). A URL extension is the bit from the forward slash on, e.g. website.com/page name - this is the bit you harvest /page name . It can be copied from the website URL panel or go the Pages List (left column) and click on a Copy Link and it will be saved for you.
-
Go to the page where the link will be displayed.
-
Click on the image or highlight the text that will receive the link.
-
Click on the Insert/edit link icon (looks like a chain) add in harvested link in the URL panel /page name
-
Open link in Current window.
-
Click Save > SAVE PAGE
-
Links to other website pages
-
Start by harvesting the full URL link from the external website page.
-
Go to your web page where the link will be displayed.
-
Click on the image or highlight the text that will receive the link.
-
Click on the Insert/edit link icon (looks like a chain) add in harvested link in the URL panel.
-
Open link in New window. ( may appear above current edit window).
-
Click Save > SAVE PAGE
Make links to documents such as PDFs, PP and Word docs - see here
BACK TO MENU
IMAGE FIX
Image not showing on page
1. Check the File Type
-
Make sure your image is in one of the supported formats: JPG, PNG, or GIF.
2. Reformat and Re-upload
-
Go back to your original desktop image.
-
Reformat it (if needed).
-
Upload it again and insert it into the page.
3. Test on Another Page
-
Try inserting the image into a different page to check if the file itself works.
Sometimes images disappear due to being moved or deleted in the File Manager. Here's how to fix it:
-
-
Go to the page where the image is missing.
-
Click on the blank image area or the broken image icon.
-
Click the “Insert/Edit Image” icon (usually a small photo of a mountain).
-
-
In the Source field:
-
Note the file name and the folder path where the image should be located.
-
-
Click the arrow upload icon next to the Source field to open the File Manager.
- Select the folder where the image should be.
- If the image is already there: Insert you image by selecting Pick
- Select ‘Upload’ (top left hand icon up arrow). Select Add file(s). This will take you to your computers directory. Find and select you image.
- Select 'Open' to upload the image. Select 'Start Upload'. Then select 'Return to files list'.
- Select your image by clicking onto it. Save.
- Your image will appear on the page.
- SAVE
When an image is placed on a page, it is automatically assigned the 'paragraph' style (normal text).
The paragraph style has a space of approximately 12px below, which is the white space you are seeing.
FIX:
-
Click on the image.
-
Select the middle 'Paragraph' dropdown in the editing tools and select 'Div element'. Make sure paragraph is not selected.
-
SAVE
BACK TO MENU
You DON'T have to be logged into your sites admin to do this.
Select the image and whist holding down on you mouse drag and drop the image to your desktop.
Index Images
When uploading an index image for a post, it serves as a thumbnail in lists and may appear in different formats across websites. Follow these guidelines:
- Choose a Picture: Avoid logos or text-heavy images; use visuals where edges are not crucial.
- Fill the Frame: Ensure the image covers the entire area, avoiding white backgrounds.
- Be Engaging: Use eye-catching, unique images for each post rather than reusing the same one.
- Size Requirement: The image should be at least 400 pixels on the shortest side.
- Cropping Tip: For portraits, use a slightly landscape orientation and leave extra space above and below the face to prevent cropping issues.
When taking a screen capture for an index image, ensure the main content is centered, as it may be auto-cropped into a square or rectangle depending on display settings. Select a wide rectangular shape with a minimum of 400 pixels on the shortest side.
On Windows (PC):
- Open the Snipping Tool by clicking the Start button or search icon and typing "Snipping Tool."
- Select Mode (or the arrow next to New in earlier versions).
- Choose Rectangular Snip, then select the desired area when the screen dims.
On macOS (Mac):
- Press Shift + Command + 4.
- Drag the crosshair to select the desired screen area.
- Hold the Space bar to move the selection or press Esc to cancel.
- Find and edit the page you want to change the signature/index image on.
- Under the menu item 'Modules' (top right) click Unimodules or Event.
- Under Extras: / Index image: Remove image and Choose a new file
- Save settings.
MENU
Flightdec page layout
terms & measurements
Find Pages
New Page, Set Up
Alter information on an existing page
Change existing Page Name or Page URL
Pages Off and On
Reinstating a deleted page and view page history
Redirect a page
Metadata
Headings, alignment, rules and background colours
Heading levels
Size
Alignment
Buttons, background colours, rules and no spacing above or below etc
Copy content from external sources
Copy content from within the site
Linking text to pages, emails and other websites
Linking images to text, pages, and other websites
Add and link a pdf or powerpoint to download
Anchors or tags
Adding columns and other templates
Adding open/closed containers
Right Hand Side - Custom Panels
Menus
Setting up dropdown menus
Display Dropdown Menus
Menu redirect to another site
TOC
Images
FORMATTING
Pre upload
File Manager
Size of uploaded Images
Resize image on page
UPLOADING
Inserting images into text content
Change an Image
ENHANCING
Text wrap and image
Hovers
Captions under image
Borders on images
Linking Images
IMAGE FIX
Relink missing images
Remove white space under image
Download images
INDEX IMAGES
Capture an Index Image
Change an Index image
Galleries
Slideshows
Forms
Database
Columns/Templates
Open Close Containers
Videos
Audio
Add a Google Map
Your Notes
Delete cache
Source Code
Unique css page and text styles
MEMBERS Adding and Editing
Social Media share icons - AddThis
Facebook widget plugg in

